Thunderbird 2
Important!!
These settings only apply to email addresses hosted by Ashland Home Net. If you use a web-based mail service (Yahoo, Gmail, Hotmail, etc.) you will need to obtain the proper settings from them.
Step 1
- In Thunderbird, click Tools, and select Account Settings.
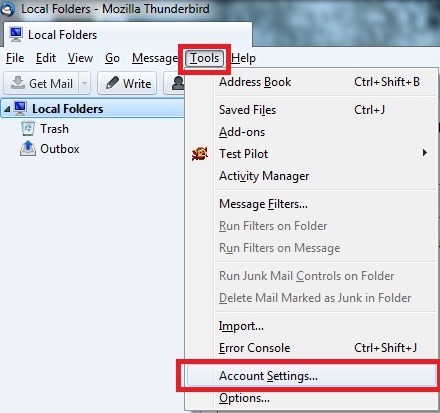
Step 2
- Click Account Actions
- Click Add Mail Account
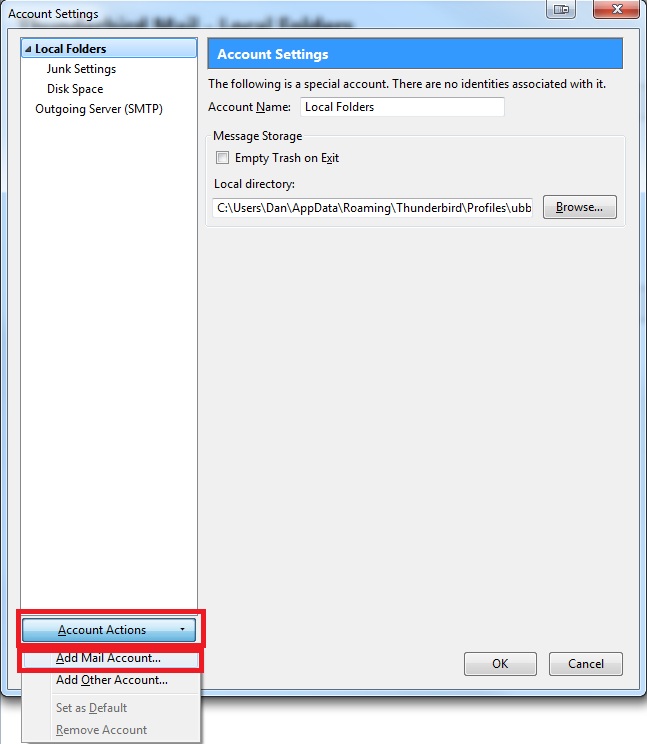
Step 3
- Enter your name, full email address and your password
- Click Continue
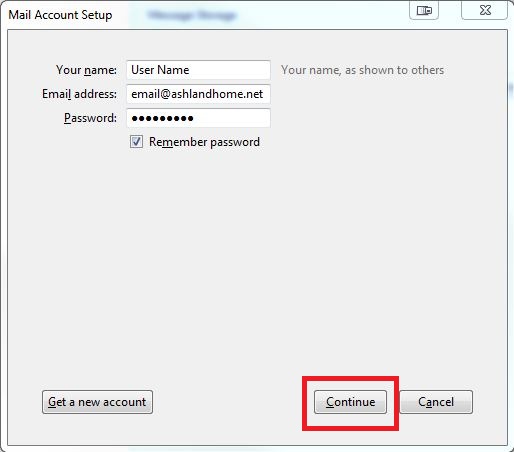
Step 4
- Be sure Remember password is checked
- Choose IMAP
- Click Manual Config
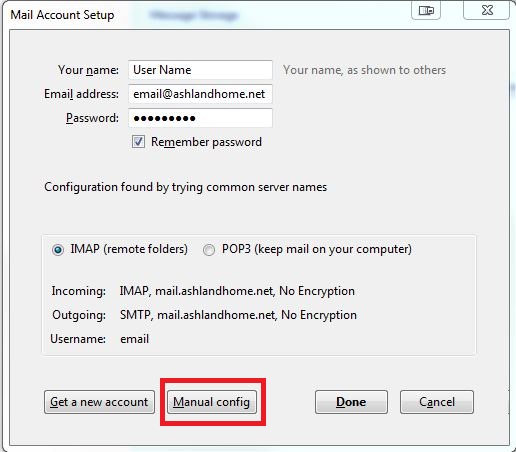
Step 5
- Fill in the information for your incoming server.
The server is going to be your last part of your email address (called the domain) but instead of you email@domain.net or .com it will be mail.domain.net or .com See the list below for some examples
Note* For @opendoor.com, and custom domains previously hosted by Open Door Networks, the incoming server is mailx.opendoor.com.
| Email Address ends with | Your incoming Server |
|---|---|
| email@97520.net | mail.97520.net |
| email@ashland97520.com | mail.ashland97520.com |
| email@ashlandcreek.net | mail.ashlandcreek.net |
| email@ashlandhome.net | mail.ashlandhome.net |
| email@ashlandnet.net | mail.ashlandnet.net |
| email@ashlandoregon.org | mail.ashlandoregon.org |
| email@lithiawater.com | mail.lithiawater.com |
| email@mtashland.net | mail.mtashland.net |
| email@mind.net | mail.mind.net |
- Fill in the information for your outgoing server address.
The server is going to be your last part of your email address (called the domain) but instead of you email@domain.net or .com it will be mail.domain.net or .com See the list above for some examples
Note* For @opendoor.com, and custom domains previously hosted by Open Door Networks, the outgoing server is mailx.opendoor.com. - Username is your full email address
- Click Done
